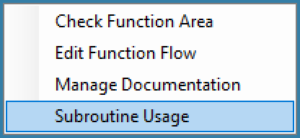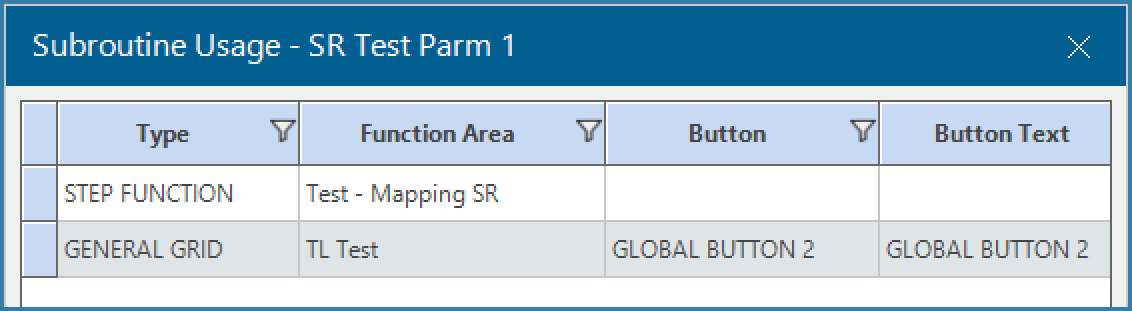Featured Functions
FEATURE: Changing Report Orientation in TransLution™
Previously, it tricky to print landscape reports – the solution was to change the printer settings landscape which then, of course, didn’t work particularly well if the same printer was required to print both a landscape and portrait style report.
In V6.1 we have allowed the report orientation to be set when building the report, which greatly simplifies the process of printing reports with differing orientations.
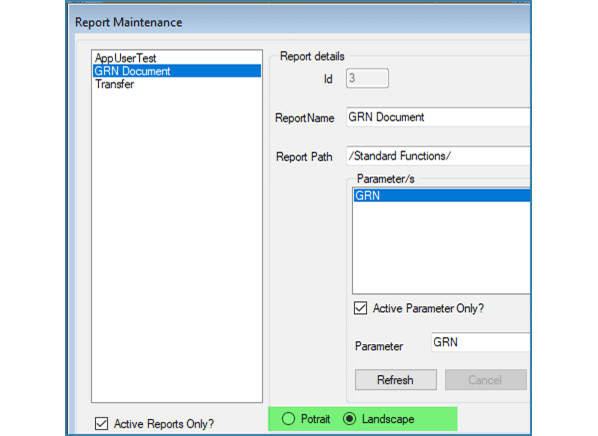
FEATURE: Managing Display Sequence in Flow Step Maintenance in TransLution™
While the display sequence of steps is managed by the Next step defined on each step, it is useful to view the steps on the Flow Step Maintenance Form in the sequence that users will see them.
If you build a function in sequence, this happens by default. However, you may have found yourself with a function with multiple steps – say 20 or 30 – and you need to add a new step. The step will be added at the bottom of the grid when really you want it near the top.
You can click on the Up button as many times as required but this is tedious. The solution is to right click on any step and select the ‘Manage Sequence’ option.

You now have a range of options available to you. You can drag a step to the required position, use the up and down buttons or simply use the before/after options.

This is a quicker and more efficient method to manage the sequence of steps than using multiple click option.
FEATURE: Improving Availability of SYSPRO Pooled Operators using TransLution™
Since the release of TransLution™ V5.4 it is possible to configure a pool of SYSPRO Operators and TransLution™ will use the first available operator to do the required SYSPRO post. This allows for far more scalability than in the past when a fixed operator was used for all posts of a certain type.
One occurrence when using pooled operators is that if for some reason a logoff fails, that operator may be marked as “in use” to the system, thereby making the pool of available operators smaller. If this happens two or three times, eventually it may affect the ability of the software to do the required posts if it sees some or all of the pooled operators as unavailable.
To overcome this, we have introduced a sweeper that runs at a fixed interval to confirm that operators marked “in use” are, in fact, actively being used to post to SYSPRO. If not, the operator is freed up and marked as available again. While it has always been possible to do this manually, this automated background processes frees up users from monitoring these operators. This option is enabled simply by checking the Clear Syspro Logon function on the Service Settings menu in EazyTouch.
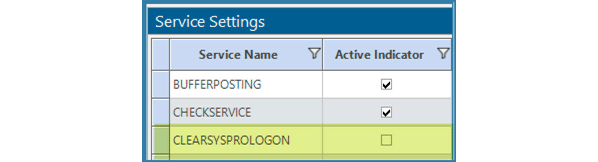
Using TransLution to Improve Accuracy and Performance in your Production Processes
TransLution™ Software is delivered with a range of standard templates to assist you in managing your production processes. We offer solutions for Picking and Issuing Stock to jobs, doing Job Receipts, Labour Posting, as well as Kit Issues and Backflush.
Validating Data in TransLution™ Software
TransLution™ is delivered with a large library of standard SYSPRO validations to validate item codes, Purchase Orders, Sales Orders, and host of other data in SYSPRO. It is very important to know, however, that there is also a range of non-SYSPRO-related standard validations available to users.
These validations allow for a very simple process to ensure that only valid data is accepted by TransLution™ even if this this data is not related to SYSPRO. Some examples of these kinds of validations include validating the barcode length, checking if the scanned value already exists somewhere in the database (or does not exist), or confirming that the barcode wasn’t already scanned in the current function.
Remember that if the standard message does not suit your requirements, you can simply define a custom message that will make more sense to the user.
As with Manipulations and Decisions, it is possible to add new validations to TransLution and make them available to users without requiring any upgrades to the version currently installed.
Decision Steps in TransLution™ Software
TransLution™ supports the concept of a decision step – a way to manage the process flow that the end-user sees.
For example, if the user scans an item barcode for a lot-traceable item, we want to ask them to enter the lot number. However, if the item scanned is not lot-traceable, we want to miss that step. Or you may ask the user to select an option from a list such as Accept, Reject, Check Quality. Depending on the option they select, you want them to be taken to the appropriate next step. Decision steps are the way to do this. When defining a decision step you simply specify the True Step and the False Step rather than the Next step.
As with Manipulations and Validations, TransLution™ is shipped with a set of standard decisions. And, as before, new Decisions can be created and shipped out as required.
Manipulating Data in TransLution™ Software
There are many times when the barcode you scan does not represent exactly the data that is required by your system. It may be that you are scanning a retail EAN-13 barcode but you need to find the stock code, or that your barcode consists of multiple elements such as ItemCode-LotNumber-Quantity. There may be some leading zeroes or trailing characters you wish to truncate.
TransLution™ offers a range of standard manipulations that you can use to take a scanned piece of data and deliver the result you need without doing any kind of programming or custom logic.
A list of our standard manipulations is shown below. An additional benefit of this feature is that new manipulations can be added by the development team and will be available to you without requiring any product upgrades.
Sequencing buttons, workflows and configurable button images in TransLution™ Software
All TransLution™ Software clients show functions for user selection in the form of buttons. On EazyTouch and with the release of V5.8 in Android, the buttons contain configurable images and can also be grouped into workflows. On all three clients, including EazyScan, the buttons can be sequenced to be shown in any order required regardless of the function name.
Customizing TransLution™ Software EazyTouch Layouts
On EazyTouch, starting with TransLution version 5.7, you have significant control over how grids are presented. You can select font size, which columns each user or user group sees, how the grid is filtered or grouped, as well as the foreground and background colours of all the lines.
Additional Messages to Assist Operators in TransLution™ Software
There are times when you want to guide operators in terms of what data to enter. This guidance may take the form of a message telling them exactly what to do, a guideline, or you may even want to present the data in a ready-to-enter format. In this newsflash we will cover some of those options.
Managing Setup & Configuration of Multiple Scanners and Devices
In this post we are looking at some of the ways that TransLution™ can assist with managing a large number of devices for scanning and data capture.
First, TransLution™ is easily able to create multiple copies of a device with a single click of a button. In the example below we created one device called AND_01. Now with a single mouse click you can create nine more devices with exactly the same configuration, named AND_02 to AND_10.
Using TransLution Media Steps While Doing Deliveries
Media Steps on Android allow you to build a function that can capture either a photograph or a signature and store the result in the TransLution™ database. It is possible to capture multiple images or signatures in a single function. A key reason to use this feature would be for proof of delivery work.